시놀로지 NAS SSD 캐시 설정하기 - DS918+

요새 NVMe SSD가 많이 저렴해져서 나스용으로도 두개 구매하게 됐습니다.
SSD 장착하기
사용한 제품은 뽐뿌발 삼성 NVMe PM991 PM991A 256GB 벌크입니다. M.2 타입 TLC 제품으로 읽기 2300M/ 쓰기 1350M의 속도를 내줍니다.

용량이 요즘 구매하기에 작은 느낌이 있긴 했는데요.
나스에 캐쉬용으로 쓸 용도였기 때문에 적당하고 생각했습니다. 네이버 쇼핑으로 34,300원에 구매했는데 지금은 가격이 좀 올랐네요.

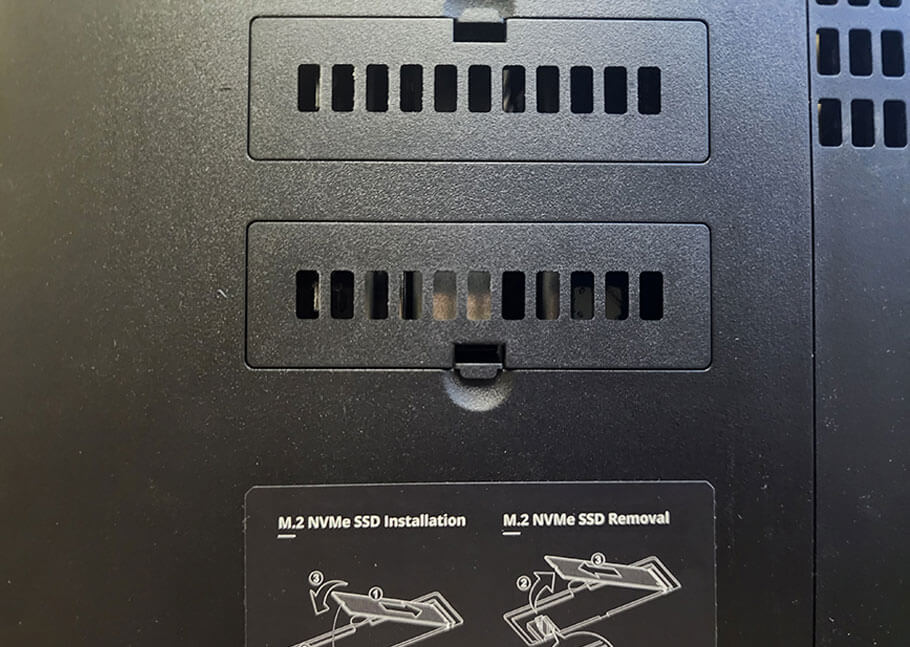
SDD를 꽂는 공간은 나스 뒷면에 있습니다.

하단 부착된 스티커에 부착 방법이 잘 설명되어 있습니다.
그림대로 뚜껑 열고 SSD를 삽입하면 됩니다.


방법은 데스크탑 메인보드에 하는 것과 동일합니다.
커넥터 한면을 먼저 꼽고 다른 부분을 눌러주는 식으로 장착하면 됩니다.

NVMe SSD 부착 완료입니다.
SSD 캐쉬 설정하기
먼저 위에서 NVMe SSD를 두개를 꽂았는데 잘 인식되어 있는지 확인해 봐야 합니다.
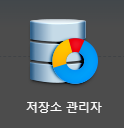
메인 메뉴를 누르고 저장소 관리자로 들어갑니다. 왼쪽메뉴의 HDD/SSD를 눌러줍니다.

하단에 두개 캐시장치 1과 2가 생성되었습니다. 일단 제대로 인식은 된 상태입니다. 캐시장치 옆에 녹색의 작은 글자로 초기화되지 않음이라고 써있네요. 이 부분이 정상으로 나오게 해줘야 합니다.
이제 본격적으로 설정을 해보겠습니다.

왼쪽 메뉴 하단에 SSD 캐시를 클릭합니다. 그러면 캐시 생성 마법사 창이 뜨고 두가지 옵션이 나옵니다.
저는 2개의 SSD를 장착했으니 첫번째 옵션을 선택했습니다. 혹시라도 SSD를 1개만 장착하신 경우는 두번째 옵션을 선택하시면 됩니다.
옵션 클릭후 다음으로 넘어갑니다.
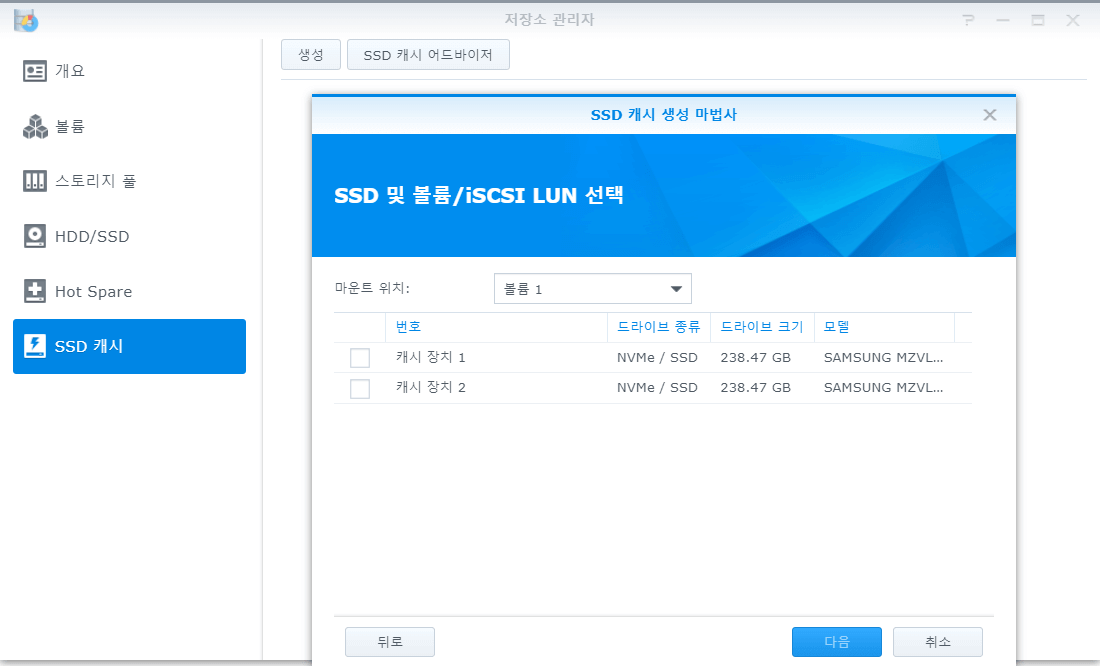
SSD 륨/ iSCSI LUN 선택 창
캐시 장치1, 캐시 장치2 둘 다 사용할 것이니 모두 체크해 주고 다음으로 넘어갑니다.
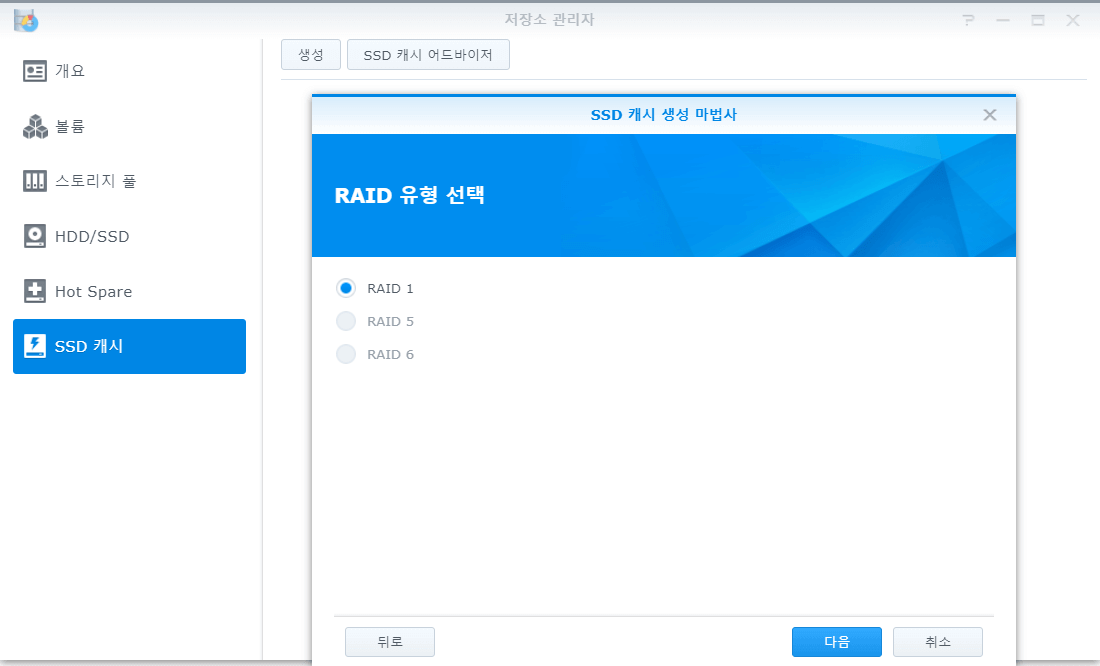
RAID 유형 선택
기존에 레이드1으로 설정된 상태라 레이드1만 활성화 되어 있네요. 그대로 넘어갑니다.
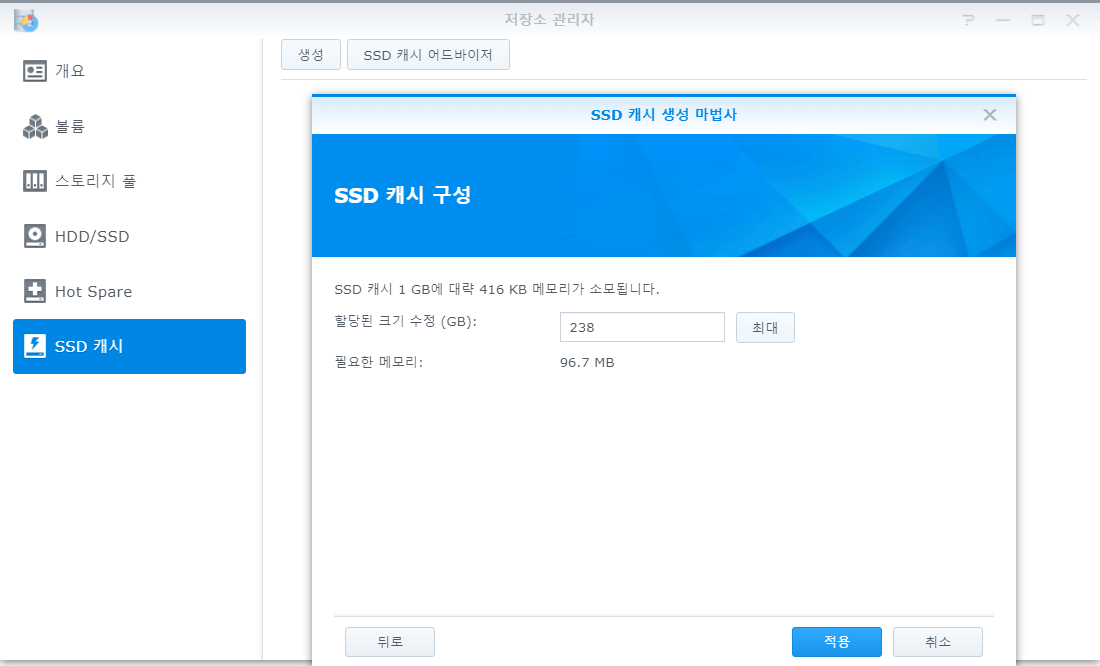
SSD 캐시 구성
할당된 크기 그대로 다음으로 넘어갑니다. (현재 장착된 용량 256GB SSD)

□ SSD의 데이터가 제거되고 시스템 서비스와 데이터 전송이 일시적으로 중단됨을 이해합니다.
쉽게 말해 혹시라도 새 SSD가 아니라 기존에 사용하던 것일 경우 안에 데이터가 날아간다는 얘기입니다.
이 빨간색 글자 부분 체크해 주고 확인 누릅니다.

로드 중이라고 나오는데 생각보다 조금 시간이 걸립니다. 그대로 기다려 줍니다.
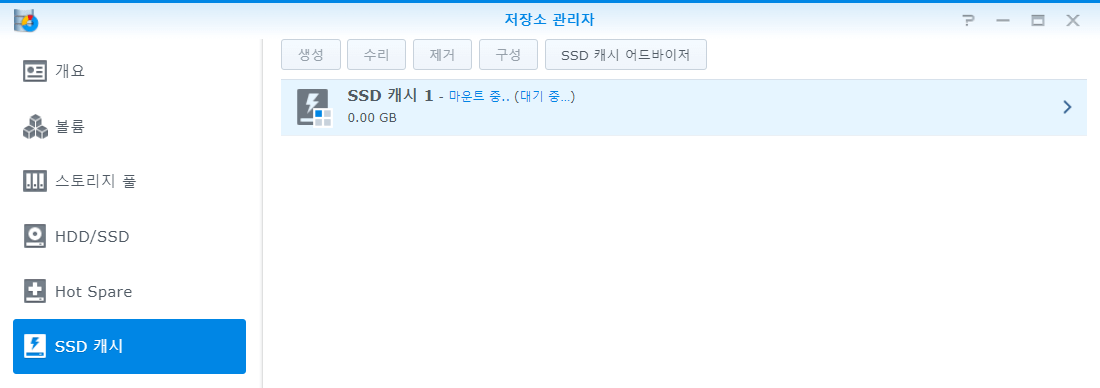
SSD 캐시1 마운트 중이라는 메시지가 떠있습니다.
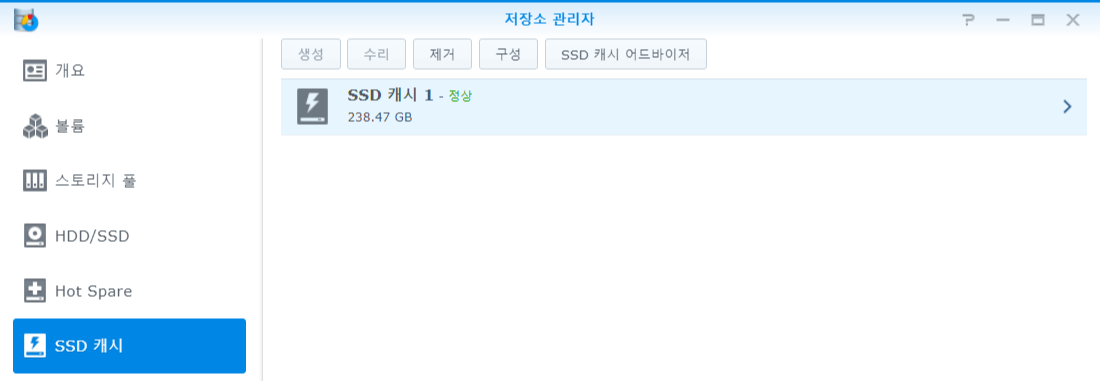
잠시 기다리면 정상이라는 녹색 메시지가 뜹니다.
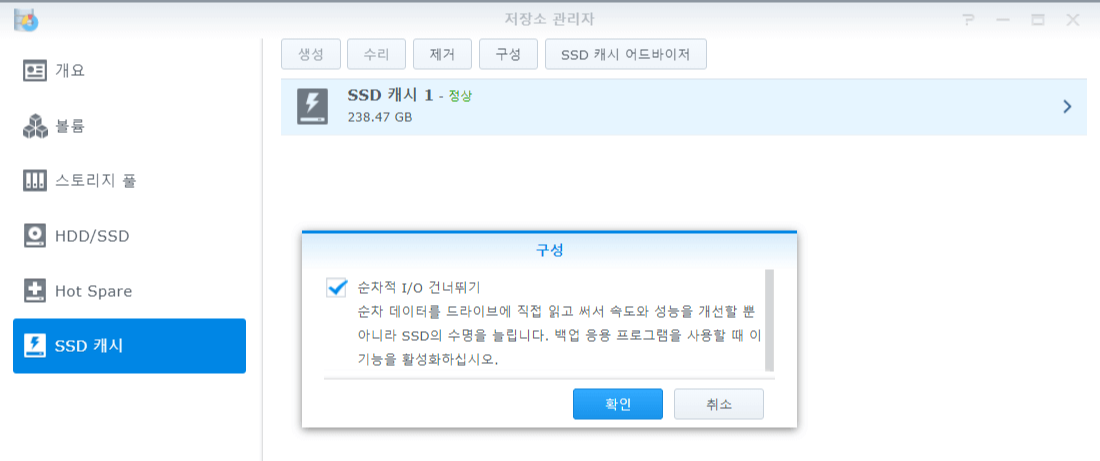
순차적 I/O 건너뛰기도 체크해주고 넘어갑니다.
(저용량 SSD를 장착 시 이 옵션을 끄면 전체 속도가 느려진다는 얘기가 있네요.)
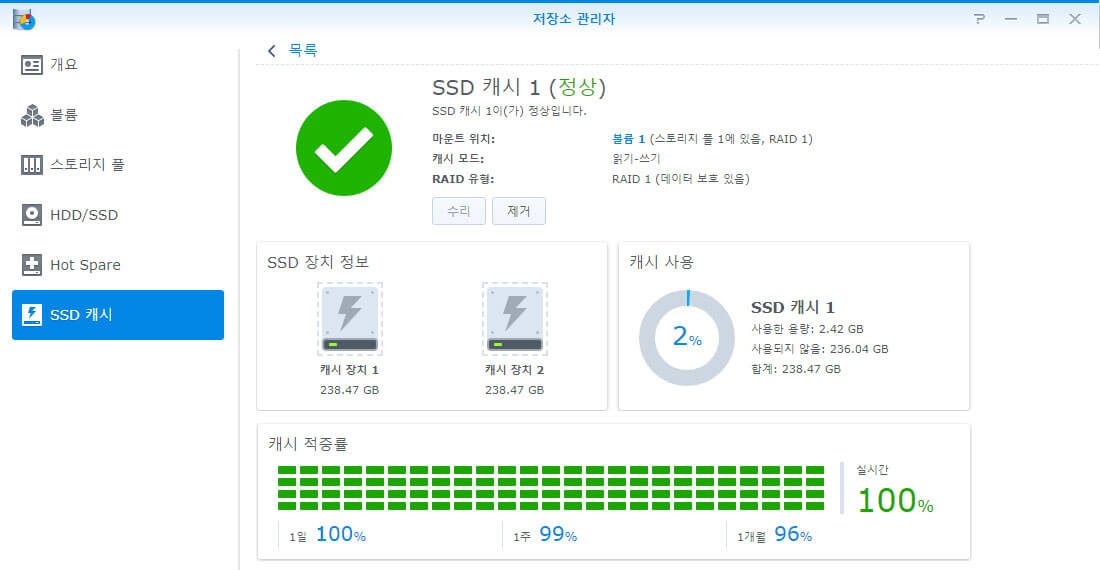
SSD 캐시 1을 클릭해보면 자세한 장치 상태를 볼 수 있습니다.
이제 다 끝났습니다.
다시 HDD/SSD 메뉴로 가봅니다.
아까와는 다르게 캐시 장치1, 캐시 장치2에 정상 메시지가 떠있습니다.
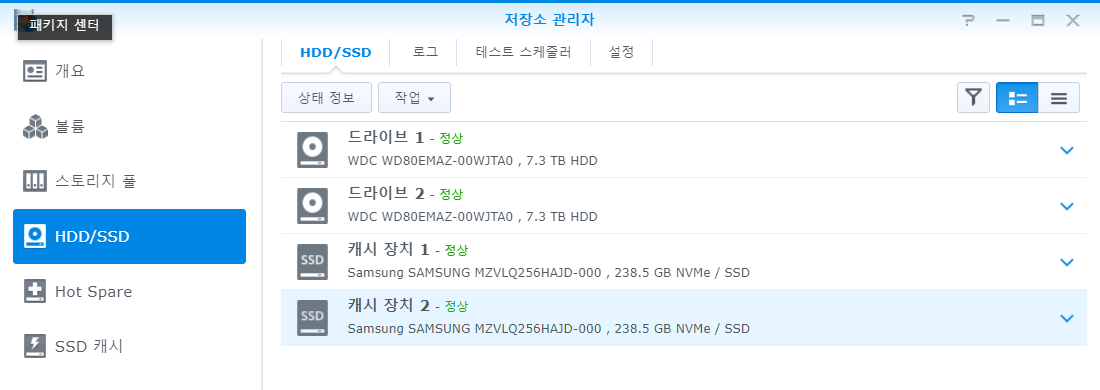
막상 끝내놓으면 쉬운거 같은데 설정하기 전에는 매번 할 때마다 찾아봐야 할만큼 복잡한 느낌이네요.
그래도 한번 설정 해놓으면 건드릴 일이 잘 없으니 방법 정리 잘 해두시고 잘 사용하시길 바랍니다.
끝!
관련 게시물 바로 가기
2023.06.07 - [『 IT이슈&정보 』] - 내 SSD 속도 확인 : 크리스탈디스크마크 (벤치마크 프로그램)
내 SSD 속도 확인 : 크리스탈디스크마크 (벤치마크 프로그램)
크리스탈 디스크 마크 사용방법 및 후기 목차 1. 왜 속도 체크를 했나 2. 다운로드 및 설치 3. 실행하기 4. 결론 1. 왜 속도 체크를 했나 이번에 SK하이닉스의 2테라 Gold P31 NVMe 제품을 구매하게 되었
no1jhk.tistory.com
'『 내돈내산 리뷰 』' 카테고리의 다른 글
| 나이키 공홈 세일! <조던1 로우> 럭키 그린 블랙 후기 (47) | 2023.10.25 |
|---|---|
| 가성비 무선 기계식 키보드 <지유랑 K6> 구매 후기 (73) | 2023.10.25 |
| 가성비 핸디 마사기 - 휴비딕 핸디 안마기 (1) | 2023.06.20 |
| SK하이닉스 Gold P31 NVMe SSD 2TB 구매 후기 (0) | 2023.06.05 |
| 작아서 더 좋다! 언더아머 더플 백 - 언디나이어블 시그니처(1376453-001) (1) | 2023.05.25 |




댓글